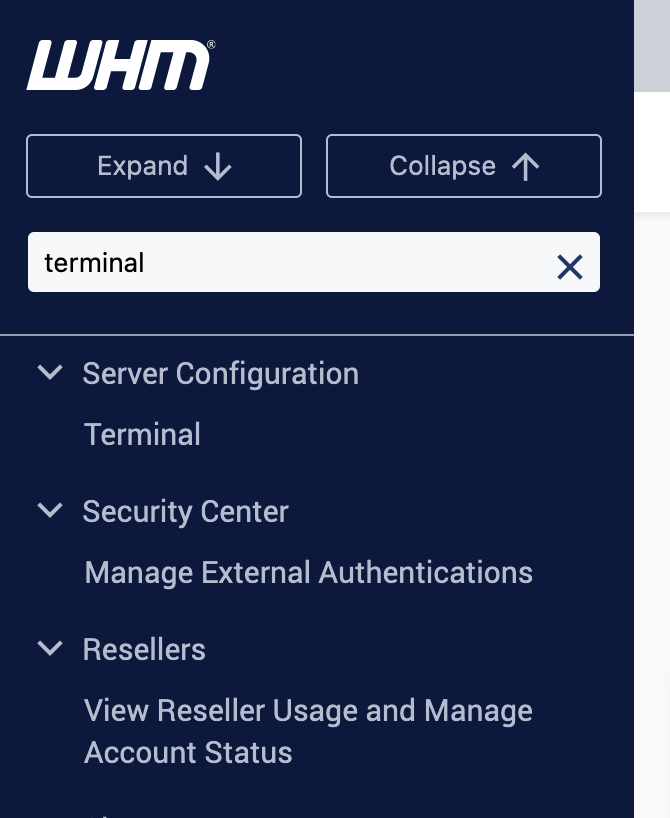Its features include :
- Graphical user interface
- Translated into several languages
- Integration with Windows (drag&drop, URL, shortcut icons)
- U3 support
- All common operations with files
- Support for SFTP and SCP protocols over SSH-1 and SSH-2 and plain old FTP protocol
- Batch file scripting and command-line interface
- Directory synchronization in several semi or fully automatic ways
- Integrated text editor
- Support for SSH password, keyboard-interactive, public key and Kerberos (GSS) authentication
- Integrates with Pageant (PuTTY authentication agent) for full support of public key authentication with SSH
- Explorer and Commander interfaces
- Optionally stores session information
- Optionally supports portable operation using a configuration file in place of registry entries, suitable for operation from removable media
Firstly head over to their website and download the file. It’s around 3mb so depending on your connection it should take less than 1 minute to download. After the download finishes run the .exe file you have downloaded and install the program. You may need a quick reboot to finish the install. Now on your desktop you should have an shortcut icon. Feel free to go ahead and open the program up.
The first screen you come across should be :
This is where you need your FTP username and password from your host provider or from your cpanel.
Fill in the appropriate spaces provided for example :
If you noticed its normally : ftp.
And if you change the type to : FTP
And the Port to : 21
Unless you have been told otherwise.
If this is your own computer and no one has access to it, click the save button.
This will ask you to save the session for future use. You may want to save the password as well, to save having to type it in future.
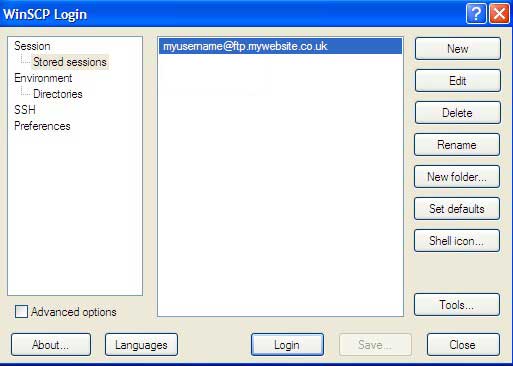
After you click the save button (if you choose to) you will go to the stored session screen.
Now me personally I like to create a Shortcut on the desktop to go straight into the stored session.
To do this click > Shell Icon > Desktop Icon confirm the request and then change the name to an easy one to remember.
Now to start your FTP , highlight your session in the screen or click the new desktop icon.
Providing you have entered all the correct details you should connect to your web host in your folder
Now this is a simple drag and drop GUI very similar to windows.
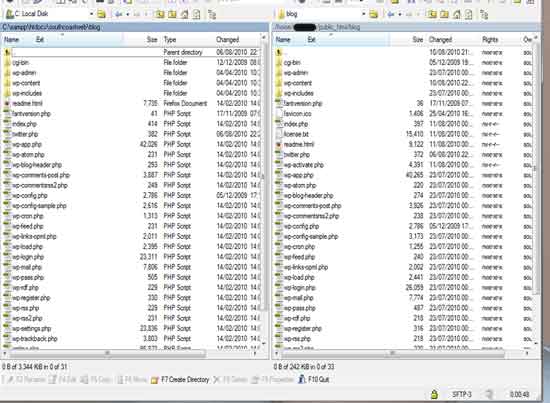
This is just touching on the many different possibilities available with WinSCP. This is used daily throughout the world.